Cách căn lề trong Word cực chuẩn chỉ
Chỉnh sửa bố cục tài liệu là điều cần thiết để tạo được văn bản hoàn chỉnh. Đặc biệt với những văn bản mang tính phổ biến rộng rãi như ở trường học, cơ sở, các cơ quan ban ngành thì việc điều chỉnh bố cục phải theo một chuẩn quy định, trong đó có việc căn chỉnh lề trong Word. Thao tác điều chỉnh lề không còn xa lạ với những ai làm công việc văn phòng, nhưng với những người mới làm việc với Word thì cần phải nắm rõ. Bài viết dưới đây sẽ tổng hợp quy định căn chỉnh lề chuẩn trong Word, lề trên, lề dưới, lề trái và lề phải trong Word.
Quy chuẩn căn lề trong Word
Theo quy định, thông tư của Bộ nội vụ về thể thức và kỹ thuật trình bày văn bản hành chính hướng dẫn trình bày trên khổ giấy A4 (210mmx297mm) hoặc trên mẫu in sẵn khổ A5, văn bản trình bày theo chiều dài của trang giấy khổ A4, được định lề trang văn bản là:
- Lề trên: Cách mép trên từ 20 – 25mm (2cm – 2.5cm).
- Lề dưới: Cách mép dưới từ 20 – 25mm (2cm – 2.5cm).
- Lề trái: Cách mép trái từ 30 – 35 mm (3cm – 3.5cm).
- Lề phải: Cách mép phải từ 15 – 20 mm (1.5cm – 2cm).
1. Cách căn lề trong Word 2010, Word 2007 trở xuống
Trước hết bạn cần đổi đơn vị trong Word sang cm để điều chỉnh kích thước của lề. Các bước điều chỉnh đơn vị trong Word bạn thực hiện theo bài viết Hướng dẫn cách đổi Inch sang cm trong Word 2007.
Bước 1:
Trước hết chúng ta sẽ chọn khổ giấy A4. Nhấn vào tab Page Layout hoặc Layout rồi nhìn xuống nhóm Page Setup bạn nhấn vào biểu tượng mũi tên để mở giao diện thiết lập.
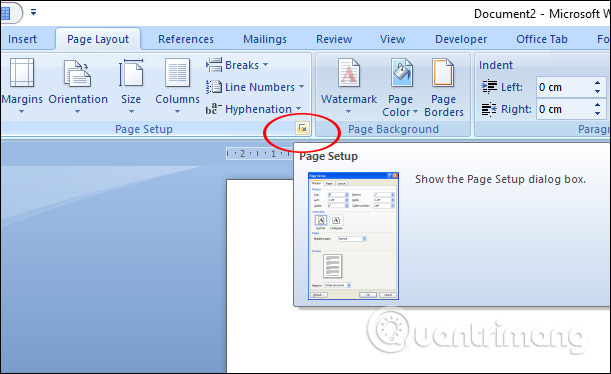
Nhấn vào mục Paper, tại đây các bạn chọn Paper size là A4, nhấn OK để lưu lại.
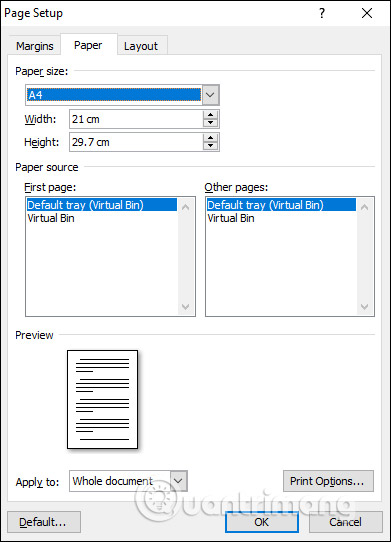
Bước 2:
Tiếp đến mở lại giao diện hộp thoại Page Setup nhưng chọn mục Margins và bạn điều chỉnh các giá trị như sau:
- Top: Lề trên nhập giá trị 2cm.
- Bottom: Lề dưới nhập giá trị 2cm.
- Left: Lề trái nhập giá trị 3cm.
- Right: lề phải nhập giá trị 1.5cm.
Nếu muốn chọn kích thước căn lề nay làm lề chuẩn cho những tài liệu tiếp theo nhấn Set As Default.
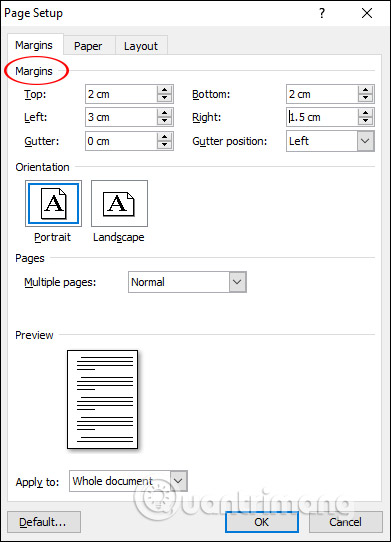
Cuối cùng chúng ta nhập nội dung và định dạng tài liệu. Sau khi nhập và chỉnh định dạng, bạn nhấn Print > Print Preview để xem lại văn bản trước khi in.
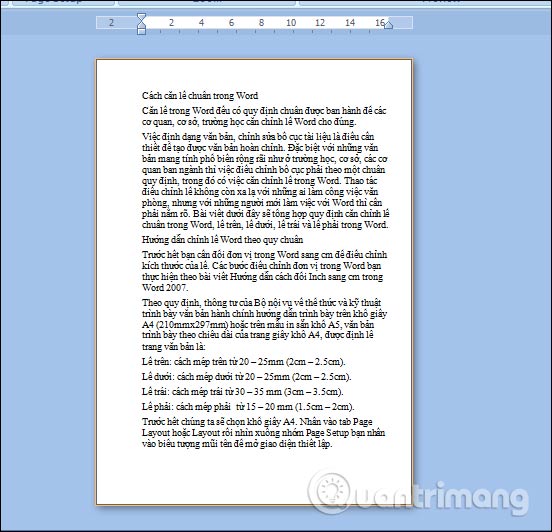
2. Hướng dẫn căn chỉnh lề Word 2019, Word 2016, Word 2013
Giao diện Word 2013 đến Word 2019 sẽ khác với giao diện của Word 2007, nên thao tác chỉnh lề trong trang Word cũng sẽ khác ở một số mục.
Bước 1:
Trước hết chúng ta cần điều chỉnh lại đơn vị kích thước đo lề trong Word từ inch sang cm. Tại giao diện Word bạn nhấn vào mục File rồi chọn Options.
Trong giao diện thiết lập Word bạn nhấn vào mục Advanced rồi nhìn sang bên phải tìm tới phần Display. Lúc này bạn sẽ thấy mục Show measurements in units of rồi chuyển sang đơn vị cm.
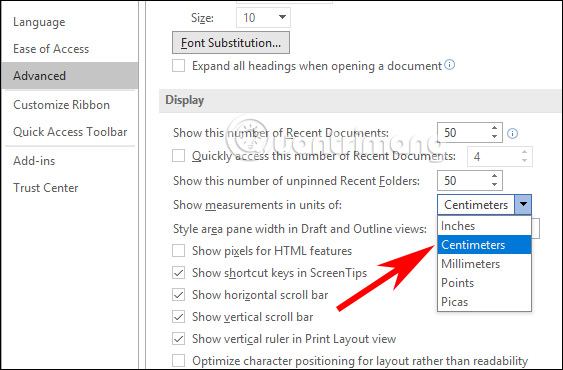
Bước 2:
Quay lại giao diện trên Word, chúng ta nhấn vào mục Layout trên thanh công cụ. Sau đó nhấn tiếp vào biểu tượng Margins như hình dưới đây.
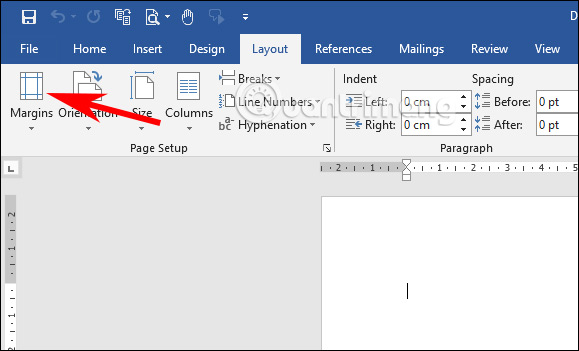
Bước 3:
Hiển thị giao diện mới, bạn nhấn tiếp vào Custom Margins ở phía cuối danh sách hiển thị để chiều chỉnh lại lề trong Word.
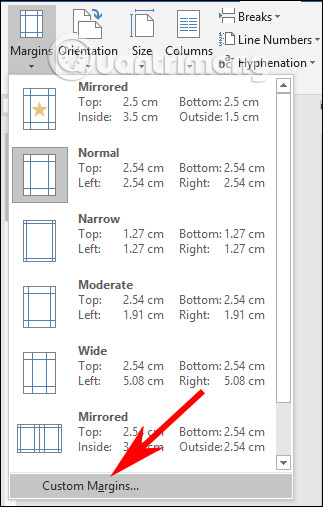
Lúc này hiển thị giao diện để chúng ta căn chỉnh lề. Bạn sẽ điền lề chuẩn theo quy định như dưới đây.
- Lề trên cách mép trên từ 20 - 25 mm (2 tới 2.5cm).
- Lề dưới cách mép dưới từ 20 - 25 mm (2 tới 2.5 cm) .
- Lề trái cách mép trái từ 30 - 35 mm (3 tới 3.5 cm).
- Lề phải cách mép phải từ 15 - 20 mm (1.5 tới 2 cm).
Để thiết lập kích thước lề này làm chuẩn trong Word, bạn nhấn vào Set As Default rồi nhấn OK để lưu lại và áp dụng lề mới cho tài liệu Word hiện tại.
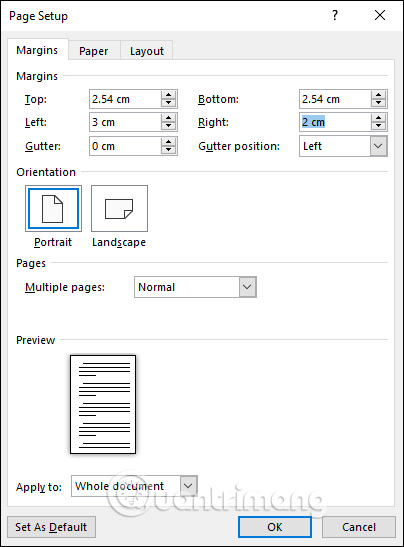
Bước 4:
Với những tài liệu Word sau này khi bạn muốn chuyển về kích thước lề mặc định, bạn nhấn vào mục Margins rồi chọn Last Custom Settings với biểu tượng ngôi sao. Ngay sau đó tài liệu tự động đổi về kích thước căn lề mặc định mà bạn đã chọn.
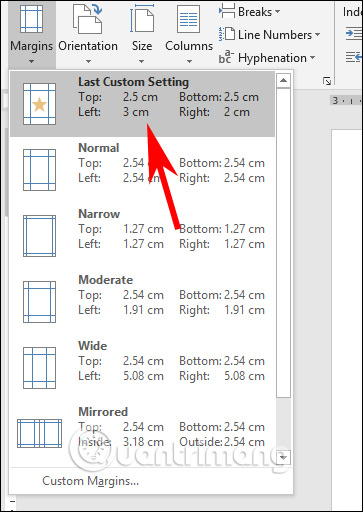
Không có nhận xét nào